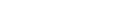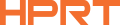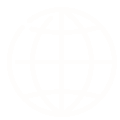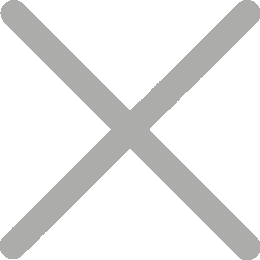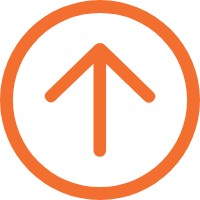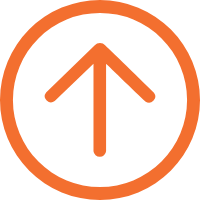Bagaimana Mencetak Tag Nama dari Excel?
Ketika mempersiapkan tag nama suai untuk konferensi, pernikahan, atau acara perusahaan, batch printing name tags and labels in advance adalah tugas yang harus dilakukan. Informasi dari peserta peristiwa sering dikompilasi dan diatur dalam lembaran, jadi pertanyaan muncul, bagaimana untuk mencetak tag nama dari Excel?
Sebenarnya, dengan pencetak lencana nama yang tepat dan perangkat lunak desain label, itu mudah dilakukan.
Langkah 1: Persiapkan Spreadsheet Excel Anda
Mulai dengan membuat berkas Excel Anda. Urus data dengan kolom yang relevan. Contohnya, jika Anda mencetak tag nama untuk konferensi, kolomnya harus termasuk "Nama," "Departemen," dan "Tajuk Tugas."

Pastikan setiap kolom memiliki pengepala yang jelas untuk membuatnya lebih mudah untuk label perangkat lunak untuk memetakan medan. Simpan berkas dalam format .csv atau .xlsx.
Langkah 2: Design Tag Nama
Untuk mencetak batch label nama peristiwa dan stiker dari Excel, Anda akan membutuhkan perangkat lunak merancang label yang mendukung penyesuaian desain dan import Excel. Banyak pencetak tag nama datang dengan perangkat lunak berkumpul, tetapi Anda juga dapat menggunakan pilihan pihak ketiga. Pastikan perangkat lunak mendukung impor Excel untuk integrasi lancar.
Menggunakan pencetak stiker termal iDPRT SP310 3 inci sebagai contoh, ia datang dengan perangkat lunak desain label yang kuat dan berkembang sendiri - HereLabel. Perangkat lunak ini dapat diunduh atau digunakan online, menawarkan fleksibilitas yang besar.


Ini membantu pengguna dengan cepat merancang dan format label, memungkinkan mereka untuk memasukkan berbagai elemen, termasuk teks, grafik, logo, kode bar, dan mendukung impor Excel untuk mencetak.
Sekarang, kita perlu membuat templat di HereLabel, menetapkan ukuran, layout, dan informasi untuk termasuk pada tag nama, seperti nama penuh, judul pekerjaan, nama perusahaan atau organisasi, dan logo.

HereLabel juga menawarkan berbagai templat gratis untuk dimulai. Pastikan tagmu jelas dan mudah dibaca.
Langkah 3: Import Data dari Excel
Pilih medan di layout tag nama yang ingin Anda impor, kemudian pilih opsi "data lokal" dan mengunggah berkas Excel Anda.

Selanjutnya, pilih pengepala kolom yang sesuai untuk setiap medan di label dari menu drop down. Pastikan data dipetakan dengan benar ke medan seperti nama, judul tugas, atau rincian peristiwa.

Untuk kode bar atau kode QR, ikuti proses yang sama dan peta kolom yang cocok ke kode bar yang dipilih.
Langkah 4: Cetak Label Pencetak Ujian
Sebelum mencetak lusinan tag nama, selalu melakukan cetakan tes.
Muat label panas ukuran yang tepat gulung ke pencetak lencana nama SP310 dan periksa apakah penyesuaiannya akurat. Laras masalah layout apapun dan cetak sampel sebelum melanjutkan dengan batch penuh.
Langkah 5: Cetak Tag Nama dalam Bulk
Setelah semuanya diatur dengan benar, Anda dapat menggunakan pencetak untuk mencetak label nama pribadi untuk konferensi, acara sukarelawan, pertemuan sosial, dan pasa pengunjung pribadi untuk sekolah dan perusahaan.
Dengan label nama kami printer dan perangkat lunak, mencetak nama tag dari Excel adalah tugas yang sederhana. Memotong masukan data manual, menjamin formatasi konsisten untuk semua lencana dan stiker, dan menyenangkan pengguna, membuat tidak berusaha untuk para pemula untuk menggunakan dengan sedikit latihan.
Bahkan lebih baik, HereLabel juga memiliki aplikasi ponsel. Dipasang dengan pencetak label Bluetooth iDPRT SP320, Anda dapat mencetak stiker dan label langsung dari telepon Anda, sempurna untuk setup di mana komputer atau koneksi kabel tidak praktis.
Coba coba dan lihat betapa sederhana dan efisiensinya untuk mencetak tags nama suai dari Excel!